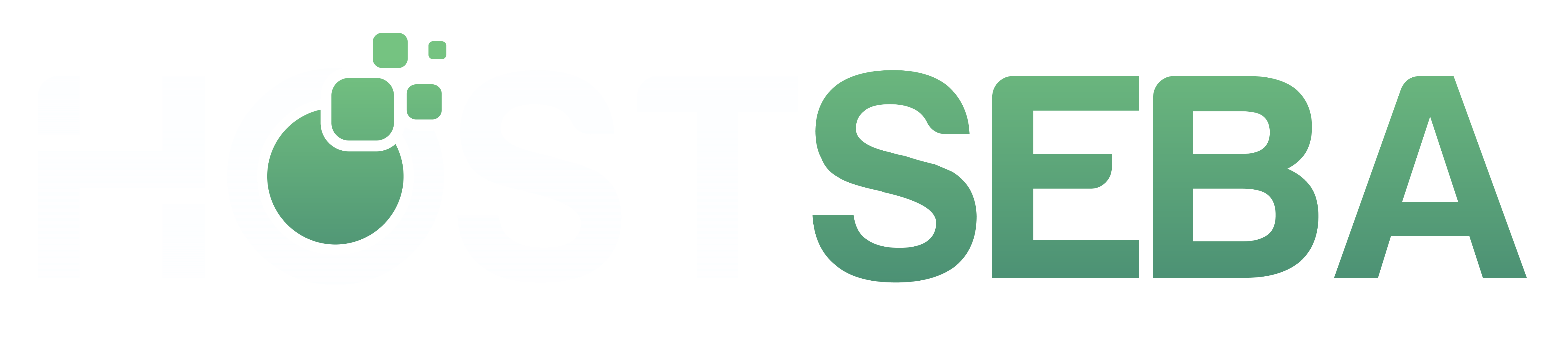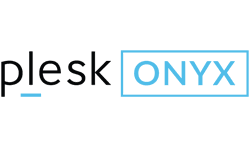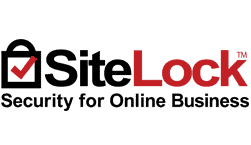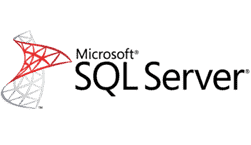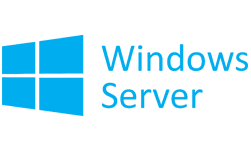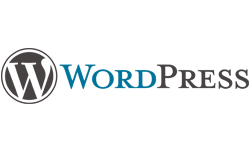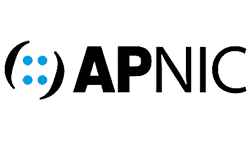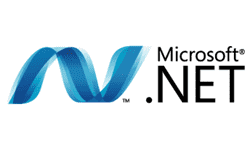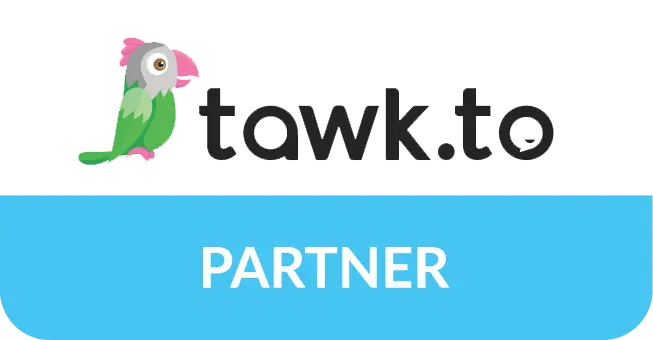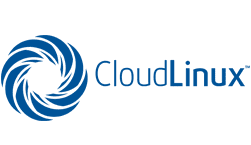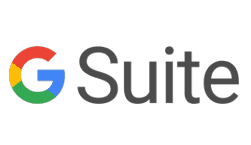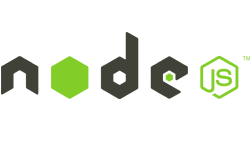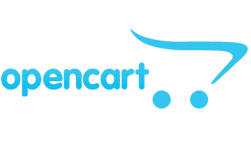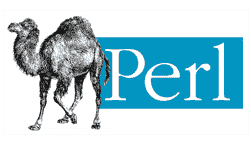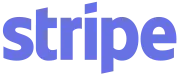How to uninstall wordpress from cPanel softaculous?

WordPress is an incredibly popular content management system that powers millions of websites worldwide. However, there may be instances where you need to uninstall WordPress from your cPanel Softaculous installation. Whether you’re looking to start fresh, switch to a different CMS, or simply remove WordPress from your hosting account, this step-by-step guide will walk you through the process of uninstalling WordPress in cPanel Softaculous. Let’s start how to uninstall wordpress from cPanel softaculous.
If you don’t know how to install wordpress in cPanel softaculous then check this post.
Step 1: Accessing cPanel
To begin the process, log in to your cPanel account. You can do this by entering your username and password provided by your hosting provider. Once logged in, locate the Softaculous Apps Installer icon and click on it to access the Softaculous application library.

Step 2: Locating the WordPress Installation
After accessing Softaculous, you will see a list of applications installed on your hosting account. Locate the WordPress installation you want to uninstall from the list. You can use the search bar or navigate through the categories to find it quickly.

Step 3: Uninstalling WordPress
Click on the “X” icon or the “Remove” button next to the WordPress installation you wish to uninstall. A confirmation message will appear, asking if you’re sure you want to remove the installation. Click on “Remove Installation” to proceed.
Step 4: Selecting Uninstall Options
Softaculous will present you with various uninstall options. Here, you can choose whether you want to remove the WordPress installation and its associated database. By default, Softaculous selects the option to remove both the installation files and the database. Make sure the box is checked, and then click on “Remove Now” to continue.
Step 5: Verifying the Uninstallation
Softaculous will proceed with the uninstallation process and provide you with real-time progress updates. Once the process is complete, you will see a success message confirming the removal of WordPress. Additionally, you can verify the uninstallation by visiting your website’s URL and ensuring that the WordPress installation is no longer active.


Uninstalling WordPress from cPanel Softaculous is a straightforward process that can be completed in just a few steps. By following this guide, you’ll be able to remove WordPress and its associated database from your hosting account hassle-free. Remember, it’s essential to have a backup of your website before proceeding with the uninstallation process to ensure that you don’t lose any valuable data.